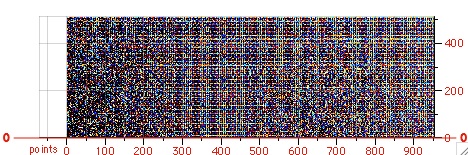Opening a New Spectrum
iNMR never imports a file: it always works with the original files. If you delete them you lose everything !!
Nowadays it is common to have a spectrometer connected to the department net and all the managers of NMR labs know how to move spectra to a Macintosh. Therefore we will simply remember some fundamentals and some common causes of errors.
- If you want to reprocess a spectrum with iNMR, you just need to transfer raw data, not transformed data.
- The ftp protocol comprises two transfer modes: be sure that you have selected the “binary mode”.
- iNMR can sometimes tolerate minor changes to the files that normally occur when there are many stages of transfer. For example the termination character can change from “line feed” to “carriage return”, or data may be byte-swapped.
- iNMR does not tolerate changes in the internal file names. For example, iNMR often expects to find a file called “fid”. If the file name is changed, it won't be opened. To avoid such kind of problems, you can protect your spectra within a “tar” archive, before starting their transmission.
Currently the following file formats are recognized:
-
SwaN-NMR. (from version 3.2 onward; older files should first be updated with SwaN-MR itself).
-
JCAMP-DX.
-
Varian VNMR. (VNMRJ also writes in this format).
-
Varian-Chemagnetic Spinsight.
-
Bruker XWin-NMR. (TopSpin also writes in this format).
-
Bruker Win-NMR.
-
Bruker Aspect. (typical of AC instruments).
-
Jeol Delta, Alice and GX.
-
Tecmag NT-NMR, MacNMR and MacFID.
-
GE medical NMR.
-
Siemens ".rda".
-
Philips ".SDAT" + ".SPAR".
-
Chemagnetic's Spinsight (1D only).
-
ASCII files (".txt") in the formats generated by iNMR itself
or plain lists of real and imaginary values, one pair per line, Unix style (LF-separated).
-
NMRPipe.
-
MestReNova.
-
Simpson.
Normally there is no technical obstacle to write filters for formats not yet in the list. We accept requests. We are also in constant need of examples. Meanwhile we are looking for a bargain spectrometer at 50 euro to place in our backyard, you are kindly requested to upload a copy of your spectra somewhere on the web.
You don't need to specify the format, which is recognized automatically. You simply choose a file with the File/Open command. In the case of a VNMR or a X-Win-NMR file, you are free to choose any file, simply because iNMR ignores your choice and will always open a file named “procpar” (Varian case) or “acqus” (Bruker case). You have to care, however, that the mentioned file exists into the same folder and at the same level of the file you choose. Translation: if the file format is not recognized, open the “procpar” or “acqus” file.
Drag & Drop
The simpler way to open a file is to drag its icon onto the iNMR icon (either in the Finder or in the dock). If the spectrum is a folder, you can drag the folder or any of its files. If you drag a folder containing many spectra, iNMR will open all the spectra.
Examining the Original Parameters
When you press the uppercase “L”. on the keynoard, a note is created with the a selection of experimental conditions. In the case of a lowercase “l”, the title is reported instead.
In the case of modern Bruker or Varian spectra, you can read the original parameter files (named “parm.txt” or “acqus” or “procpar”) with the default text editor (normally TextEdit). The shortcut for the task is: “Edit/Original Parameters”.
If some vital parameters are not imported, or are not correctly imported, you can supply them with the command: ‘Edit/Metadata’. When you provide the nucleus name, specify it in the form of these examples: “1H”, “13C”, “195Pt”, and so on. You can add spaces, but do not invert symbol with mass. You can write a title for the spectrum. This information is independent from the file name. It's just a place where you can keep some information. In the ‘Application Preferences’ you can specify that you want the title printed (if available) on the top-let corner of each print-out.
Multiple Open
If you need to open all the spectra contained into a folder (even hundreds of them), there is a valuable shortcut you'd better know about. Pressing the 'Option' key changes the “Open” command into “Multiple Open”. Using the latter command, you choose the folder. iNMR will scan the first level into the folder and will try to open all files. When iNMR finds a sub-folder, it believes it can contain only a single spectrum. For this reason, if the subfolder contains more spectra, only one is opened. Further nested folders (sub-sub-folders) are ignored. Each spectrum resides into its own window. You can still display all of them into a single window with the aid of the Overlay Manager.
Saving
iNMR can open files originating from many different spectrometers. It is never required that the user imports these data: any format is “native” for the program. Spectrometer data are always preserved unchanged: iNMR can't rename, delete, write into or overwrite spectrometer files. Whatever the user does is stored into a separate file, recognizable by the icon and the “.inmr” extension. In most cases it is called “plist.inmr”. When a back-up copy is created, it is called “plist.back”. This is a special xml file written into a format devised directly by Apple, and called “Property List”. Apple also installs into its computers a “Property List Editor”. It can be used to inspect and edit iNMR files, though this practice is not advisable.
Most of today's spectrometers create a folder for each spectrum. When the user wants to open a spectrum, it is irrelevant which file she selects from inside the “Open” dialog. iNMR will open all and only the files it needs. It is not a good practice to rename files, otherwise iNMR can't find them anymore. You can, however, rename iNMR own's files. In this case it is necessary to open them explicitly. With this trick you can experiment different processing schemes with the same spectrum and keep them into different files. iNMR also stores links to recent files into the “Open Recent” submenu. Links are broken if you rename the original file or move it in another folder, although this is rarely an inconvenience.
Some older spectrometers store a spectrum into a single file. In this case the corresponding iNMR file has the same name and the “.inmr” extension. You can still rename this file (but then it needs to be opened explicitly). If you rename the original file, it's necessary that you also rename its *.inmr companion, otherwise the program has no clue about which the other member of the couple is. The same happens if you move the spectrum into a different folder: you need to manually move the iNMR file as well.
There are two important application preferences that help the user to automatically save changes. The first option automatically save documents upon closing. Another option can generate a back-up copy. When you quit the program, however, iNMR does not save windows automatically. If you made important changes iNMR will ask you to save the document. Some changes (for example: a change of color, or a change of scale units) are not considered important. In this case the window is closed and the changes are not saved. To circumvent these issues, you can close all windows, with an option-click in the close button, before quitting. A valid alternative is to use the shortcut Cmd-Alt-S (Save All). If you want to reject all the changes to a document you have the command “Revert to Saved”.
With the “alt” key the Save command becomes “Save All”.